How To Clear Cache and Cookies on Major Browsers (and Mobile)
Table of Contents
Do you want to know how to clear your browser cache and why it’s important? Hint: If you have encountered an issue with your WordPress site, one of the easy solutions may be to clear your cache! In this guide, you’ll learn more about browser caching and how to clear each browser’s cache (and cookies).
Let’s dive in!
What’s Browser Cache?
A browser cache stores files and resources downloaded directly from a website, such as media assets, text, and coding files (HTML, CSS, and JavaScript). Built into your web browser, the cache is a database that “memorizes” web content.

Why Browser Cache Is Important
Browser cache allows content to be served faster to users that have already visited your website. It saves users time and reduces page loading time and web server bandwidth.
This is crucial for performance and the user experience because cached content loads faster than regular content: your browser doesn’t have to load everything from scratch.
For example, the server could tell the browser to store the payment method images and not download them when a user returns:
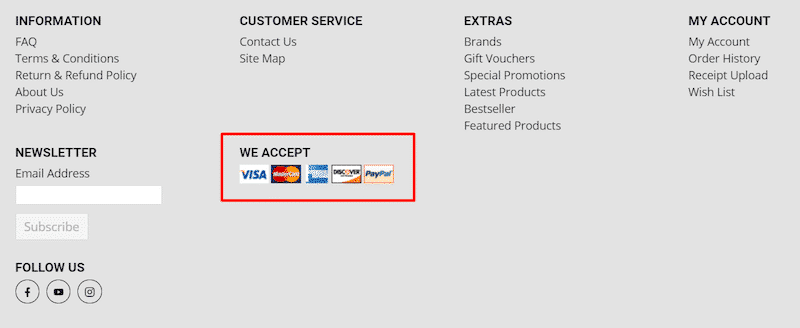
Those images are unlikely to change daily so you could cache them for at least a week.
| 💡 Browser cache is only a part of caching. You can learn more about the different types of caching by reading our in-depth guide. |
Using WP Rocket to Enable Browser Cache
To enable browser caching, you can use WP Rocket – one of the best caching plugins for WordPress. The plugin requests the browser to save the frequently used (but rarely updated) files in its local cache memory, resulting in a faster experience for visitors.
All you need to do is to install and activate the plugin. WP Rocket will do the heavy lifting and smartly set expiration lengths on the less updated files.
| 📖 You can read more on WordPress page caching by reading our easy-to-follow guide. |
You’ve learned the meaning of browser caching and how to implement it, let’s explain why it’s important to clear your browser cache as a user.
Why You Should Clear Your Browser Cache
It’s important to clear your browser cache to avoid seeing outdated content and to solve most of the common problems on the internet – for instance, “issue 403”, nonce issues, and any development made in a local environment (if you don’t clear your cache, you may not see the updated content when you push it from the development environment to production).
We can take the example of a new banner you added but can’t see this change on the front end yet. That’s because your browser is still showing the cached version of the page with the old banner. By clearing your cache, you’ll finally see it when refreshing the page.
Remember that a browser stores the cached content for a limited time or until it’s full. After that, the cache is cleared, and the browser will serve the updated content on the next visit.
| 💡Clearing the browser cache won’t always fix the issue, but it’s a good starting point for debugging. |
You can also clear your cookies on a computer to protect your privacy and avoid third-party tracking.
The next section shows you how to delete cookies and clear your cache from the major browsers.
How to Clear Cache and Cookies on Your Browser
You can clear your browser cache and cookies manually on every major browser. To help you with this process, we have put together some easy tutorials for the most popular ones.
How to Clear Cache on Google Chrome
To clear the cache on Google Chrome, click the three dots icon in the top right corner of the browser window, then open the More Tools option and select Clear Browsing Data from the submenu.
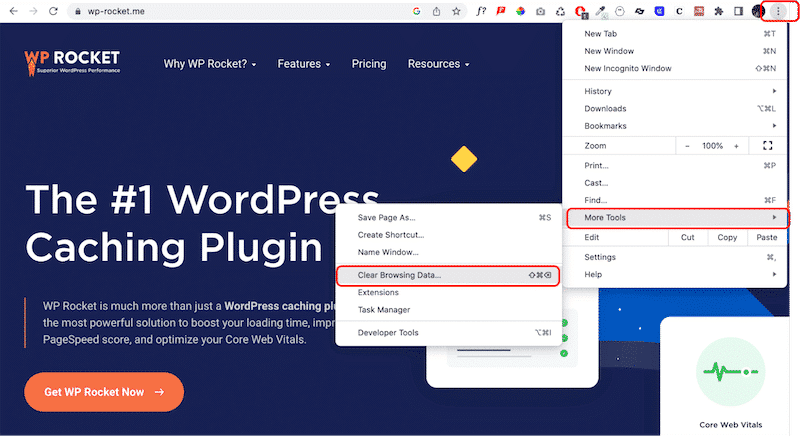
You can choose to clear the basic tab with the browsing history, cookies, cached images, and files by clicking on the Clear data button.
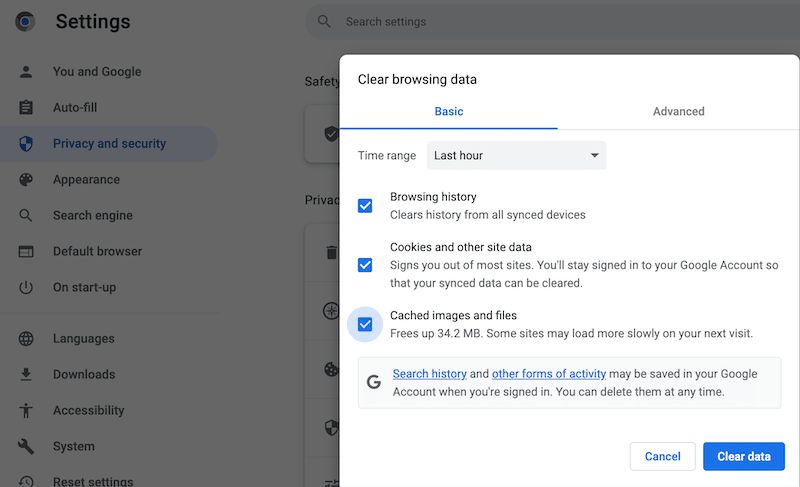
If you want to go further, you can open the Advanced tab and check the boxes of your choice. Note that if you decide to clear the cache of the Passwords and other sign-in data categories, then you will lose all your saved password for each website you have an account for. That may hurt your user experience for future purchases and connections.
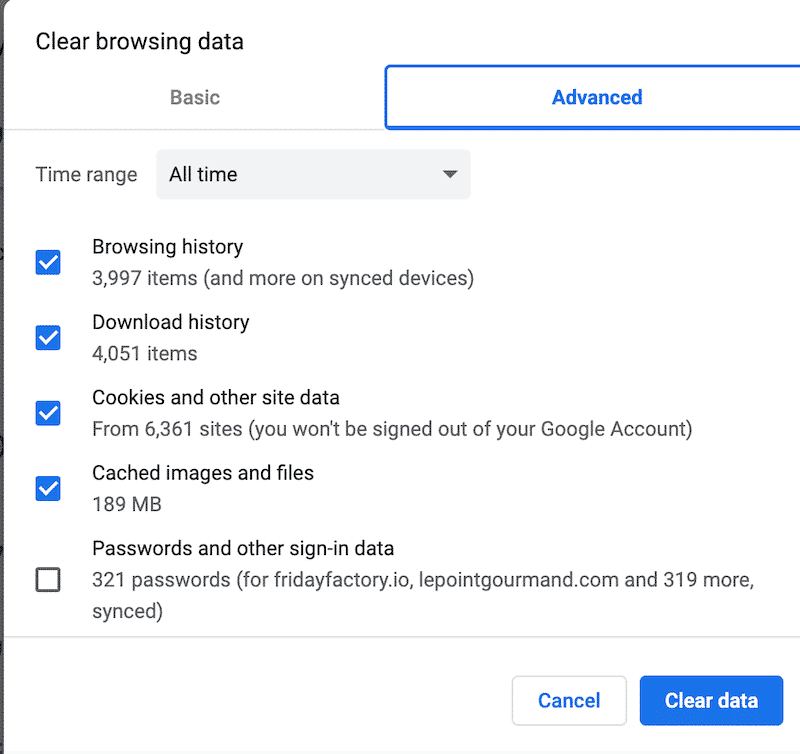
When clearing your cache, you can also decide if you want to clear what happened in the last hour, 24 hours, 7 days, 4 weeks, and All time. If you want to clear everything since the beginning of your browsing history, click on “All time”.
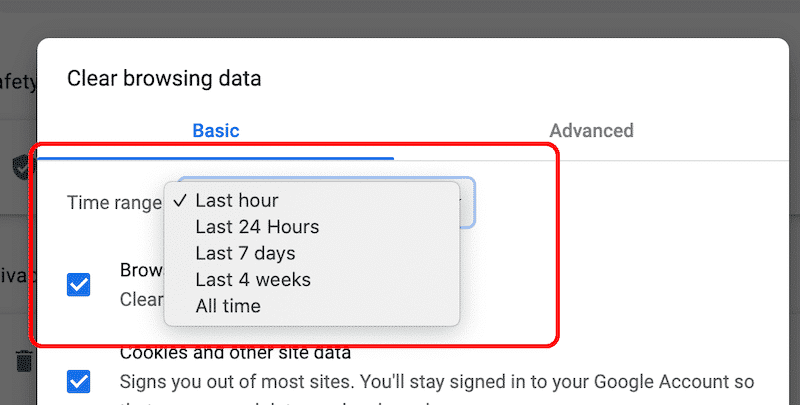
To clear cookies and other site data, you can go to Google Chrome Settings > Privacy and Security > Cookies and other site data:
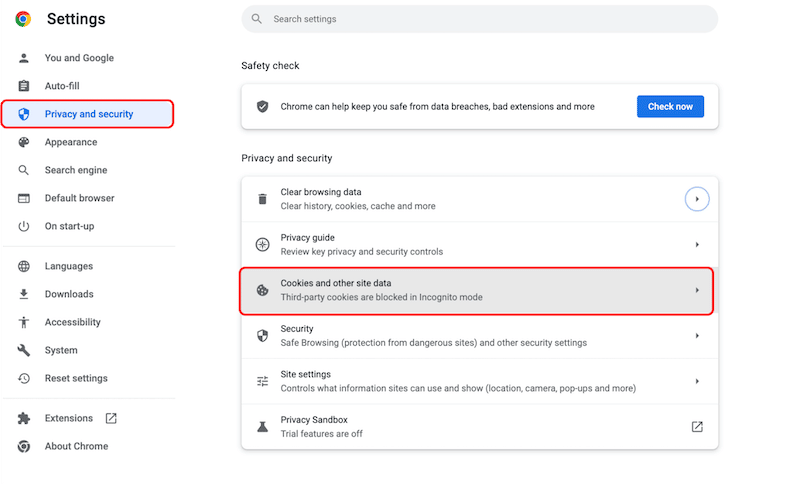
In this section, you can define your preferred settings for cookies. You can decide to allow them on some websites only. It’s a customizable experience.
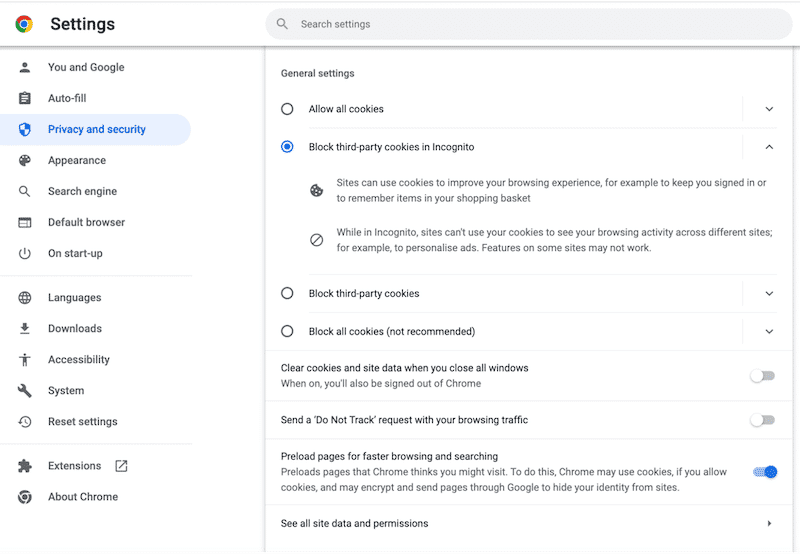
| Pro Tip: I use the Chrome extension called “Clear Cache” which allows you to conveniently clear your cache in one click. |
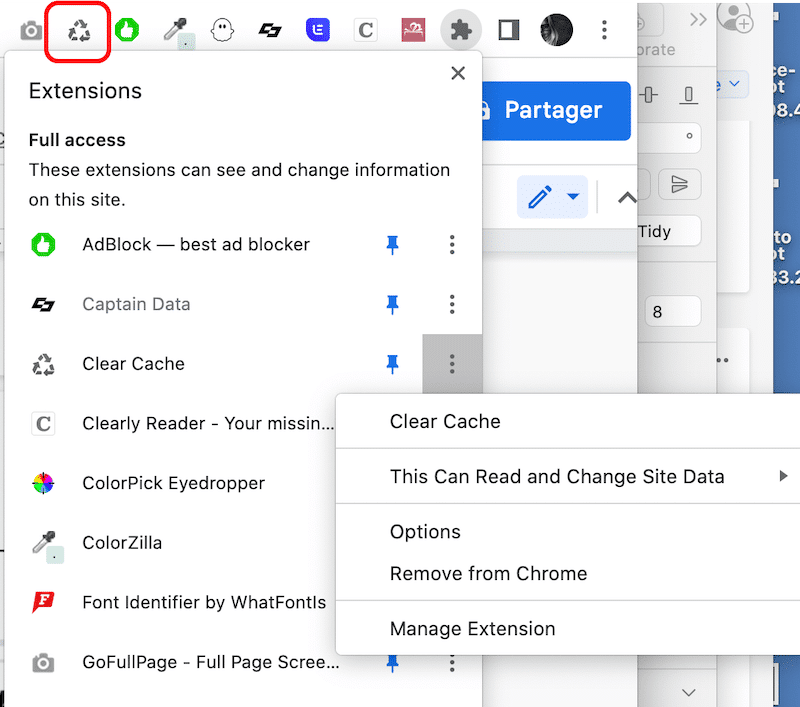
How to Clear Cache on Safari
To clear the browser cache (including cookies and web data) on Safari is pretty straightforward. Simply go to Safari > Clear History.
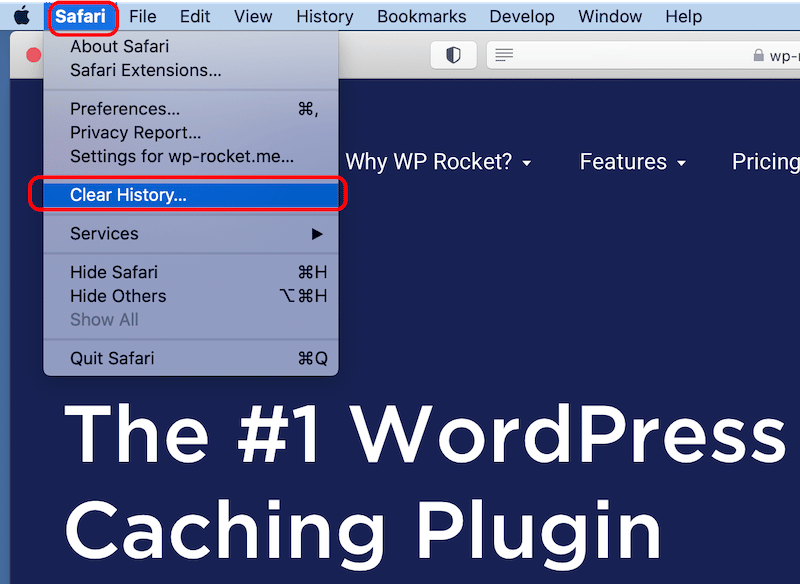
Then you can decide for which amount of time you want to clear your history, by selecting your preferred option from the drop-down menu. When you have chosen the duration, click on the Clear History button.
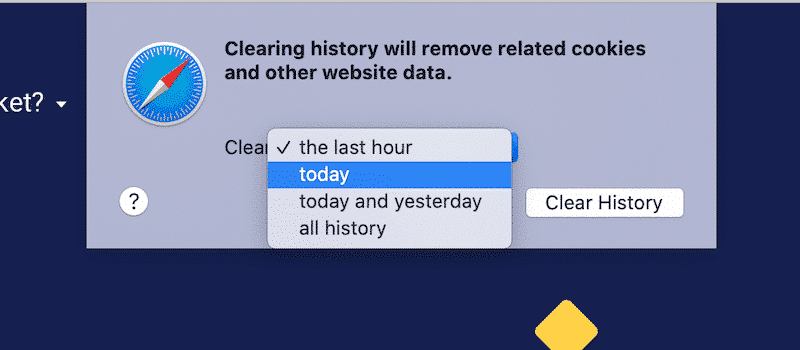
If you follow those steps, you’ll delete all the history and cookies from your browser. If you need more customizations with your settings, navigate to
Safari > Preferences
From the General tab, you can choose the time length of your history items:

Then go to the Privacy tab and select how you want to manage the cookies and website data:

Pro Tip: to easily empty the caches, go to Develop > Empty Caches.
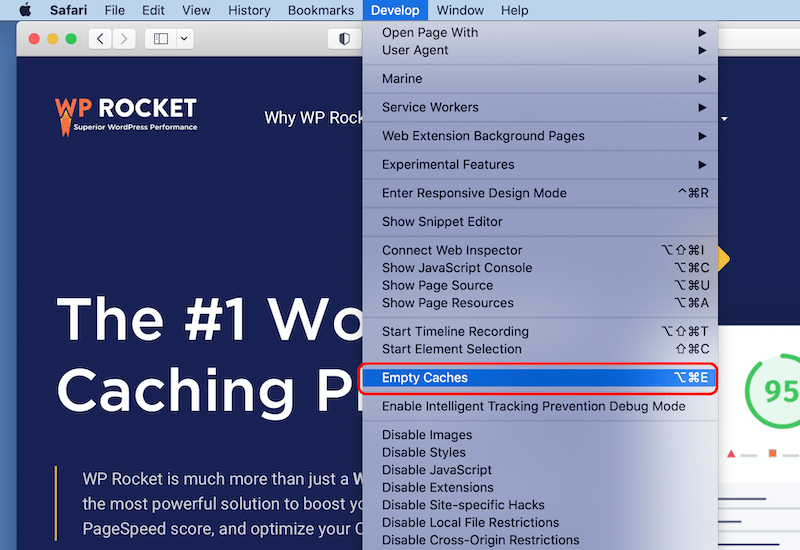
How to Clear Cache on Firefox
To clear the browser cache on Mozilla Firefox, click on the Hamburger icon in the top right corner of the window, and select History > Clear recent history.
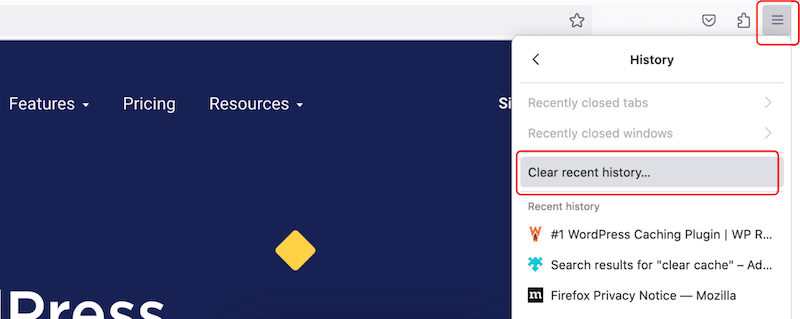
You can select the elements you want to clear and indicate your preferred time range:
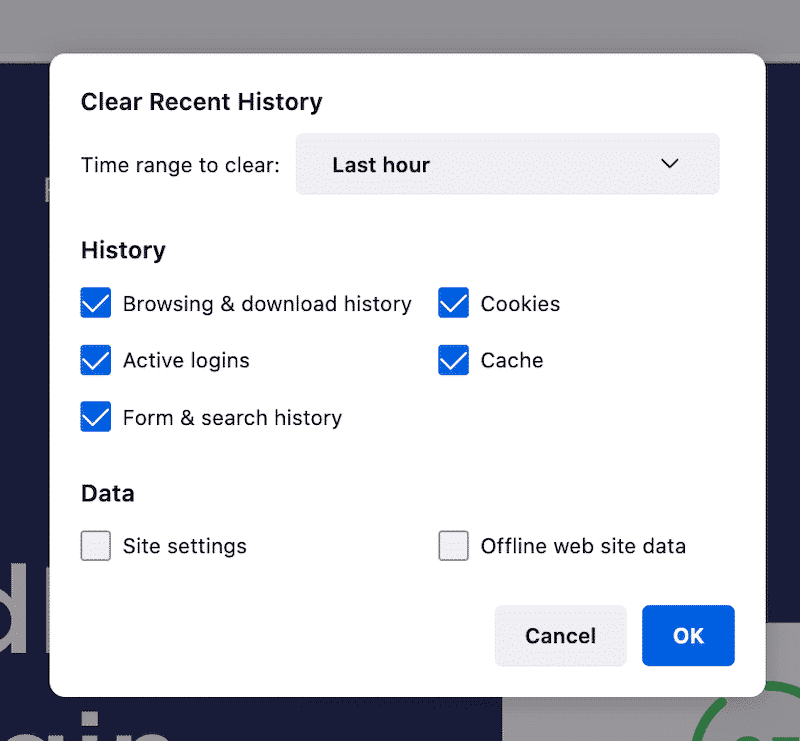
You also have a dedicated Privacy & Security tab accessible from the following address in the search bar:
about:preferences#privacy
In that section, you can decide which cookies and data you want to clear.
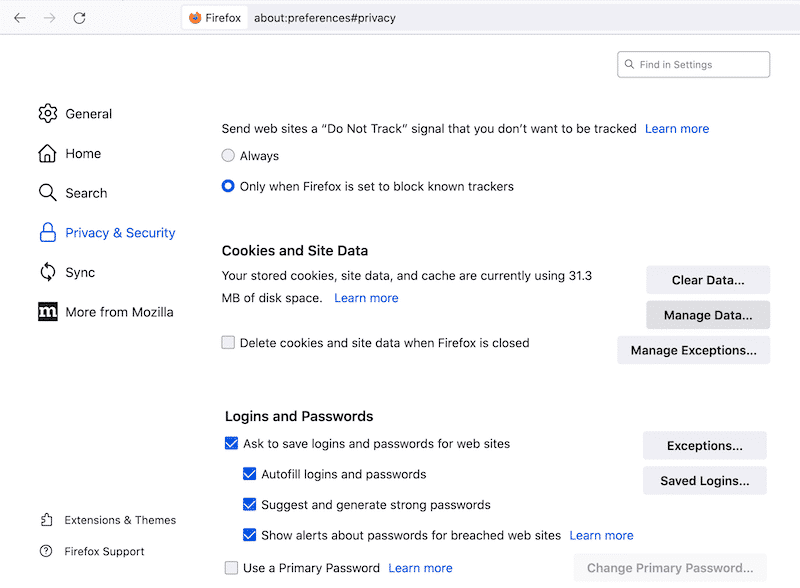
| Pro Tip: I use the Clear Cache Firefox extension to clear the browser cache in a few seconds. |
To download an add-on for browser caching, go to the add-ons window and search for the extension of your choice:
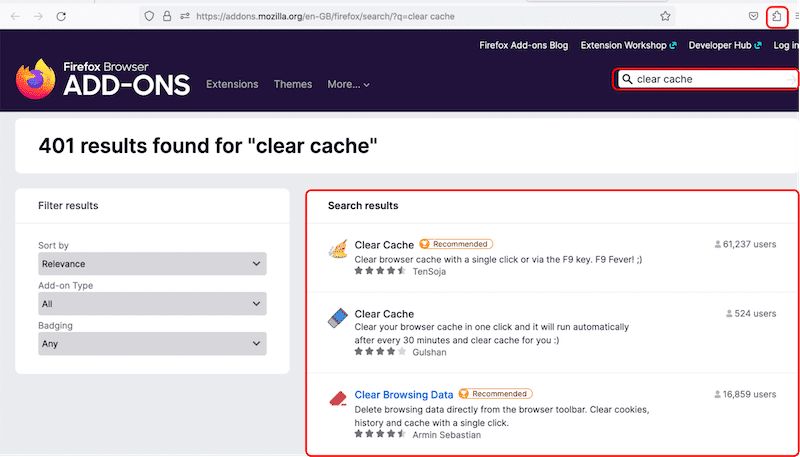
How to Clear Cache on Opera
To clear the browser cache on Opera, click on the History icon (that looks like a clock) on the lower left side menu and press the Clear Browsing Data button.
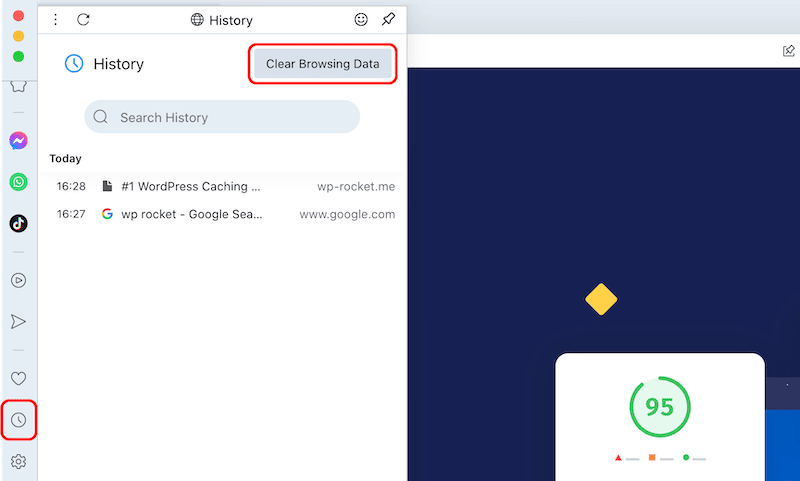
You have both a basic and advanced tab that allows you to select the content you want to clear the cache for, including cookies. Make up your selection and click on the Clear data button.
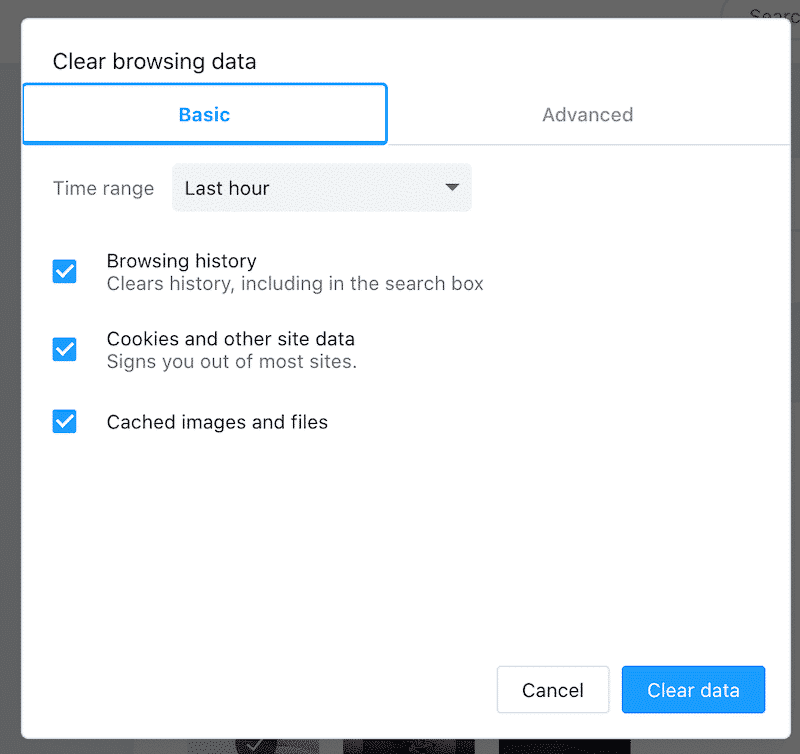
Opera also has a dedicated section for choosing which cookies to delete or block, accessible from the easy setup button > Privacy & security > Cookies and other site data.
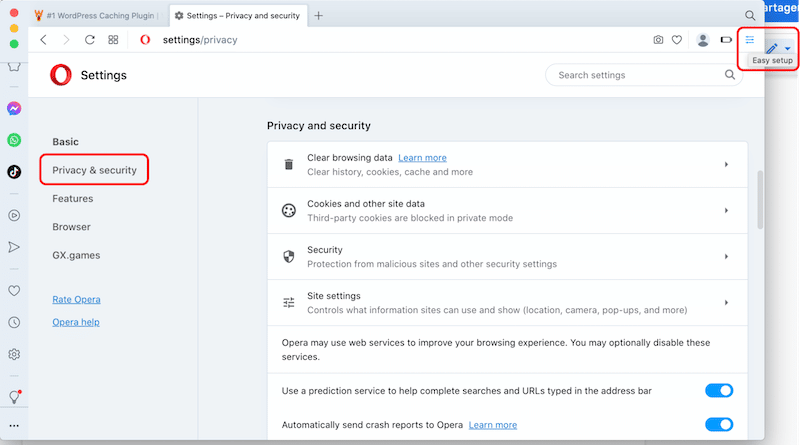
How to Clear Cache on Microsoft Edge
To clear the browser cache on Microsoft Edge, click on the three dots in the top right of your browser window and select History > Clear Browsing Data:
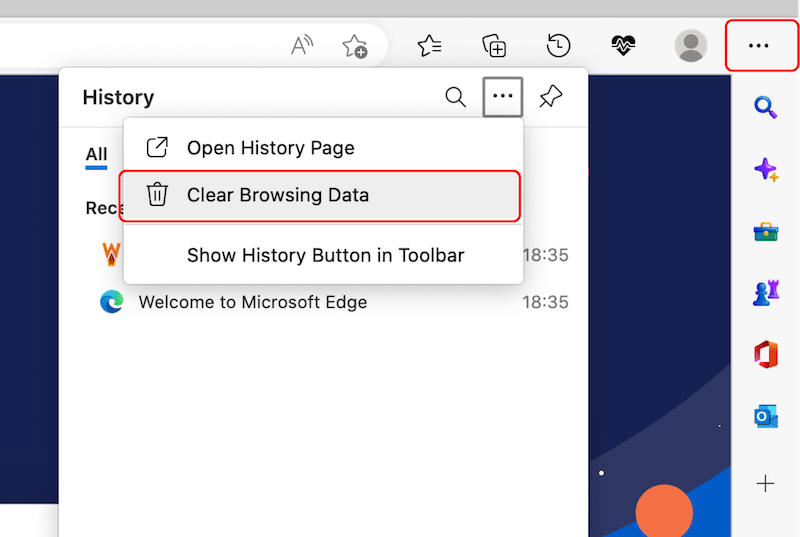
Select the time range and check the boxes of the content you want to clear the cache from, including the cookies:
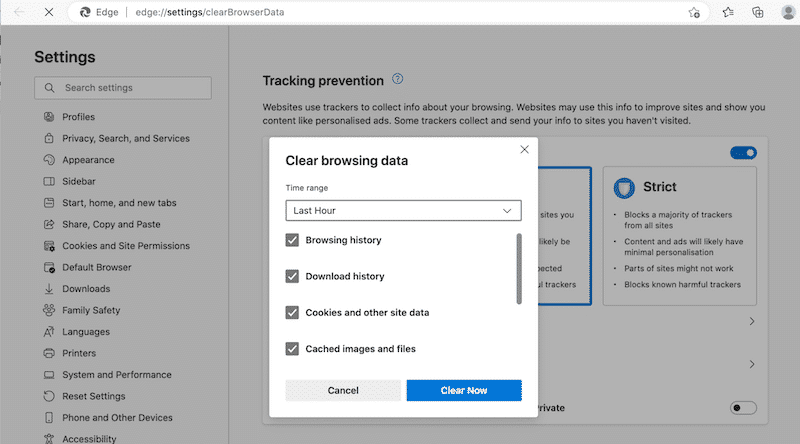
If you are looking to do more advanced caching navigate to the three dots icon > Settings > Privacy, Search and Services and then press the Choose What to Clear button:
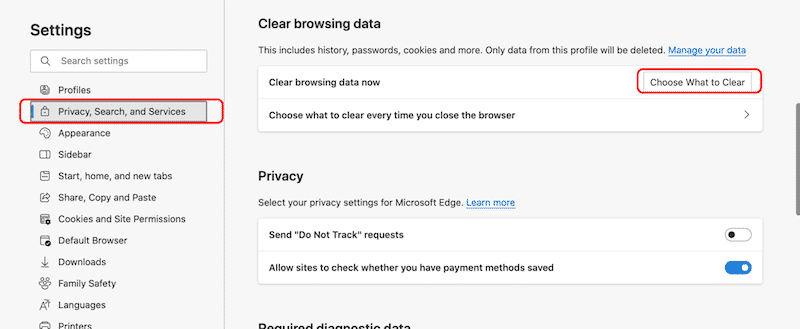
Regarding the cookies, Microsoft Edge has a dedicated Cookies and Site Permissions panel that allows you to allow or forbid sites to save the cookies data.
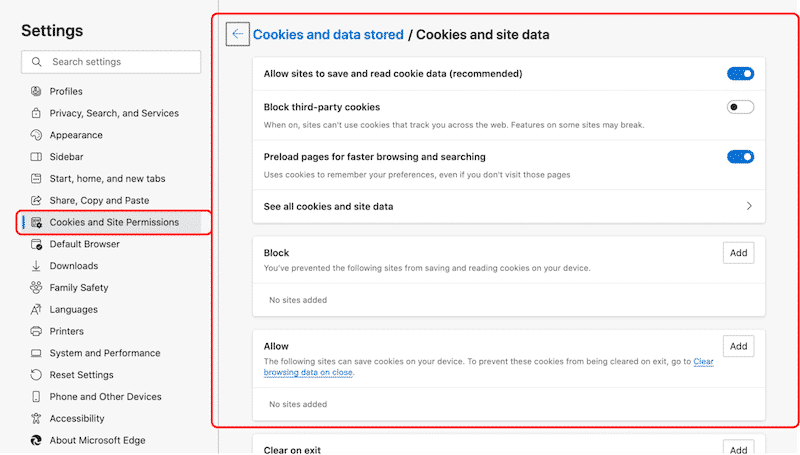
How to Clear Cache on Internet Explorer
Internet Explorer is now discontinued so we don’t encourage you to use it for your research on the web. Since 2022, Microsoft has been encouraging their customers to move to Microsoft Edge, which is safer and provides support for modern websites and apps.
How to Clear Browser Cache on Mobile
To clear the browser cache on iPhone and Android, simply open your browser’s settings by default and navigate to the history and website data. The process is similar for every major web browser, but there is a little difference between iOS and Android. Let’s look at how to clear the cache for those two operating systems.
Clearing Browser Cache on iOS
To clear the browser cache on iOS go to your iPhone Settings and scroll down to the app. We are taking Safari as our example.

Then, tap Clear History and Website Data and confirm. This will remove history, cookies, and other browsing data.
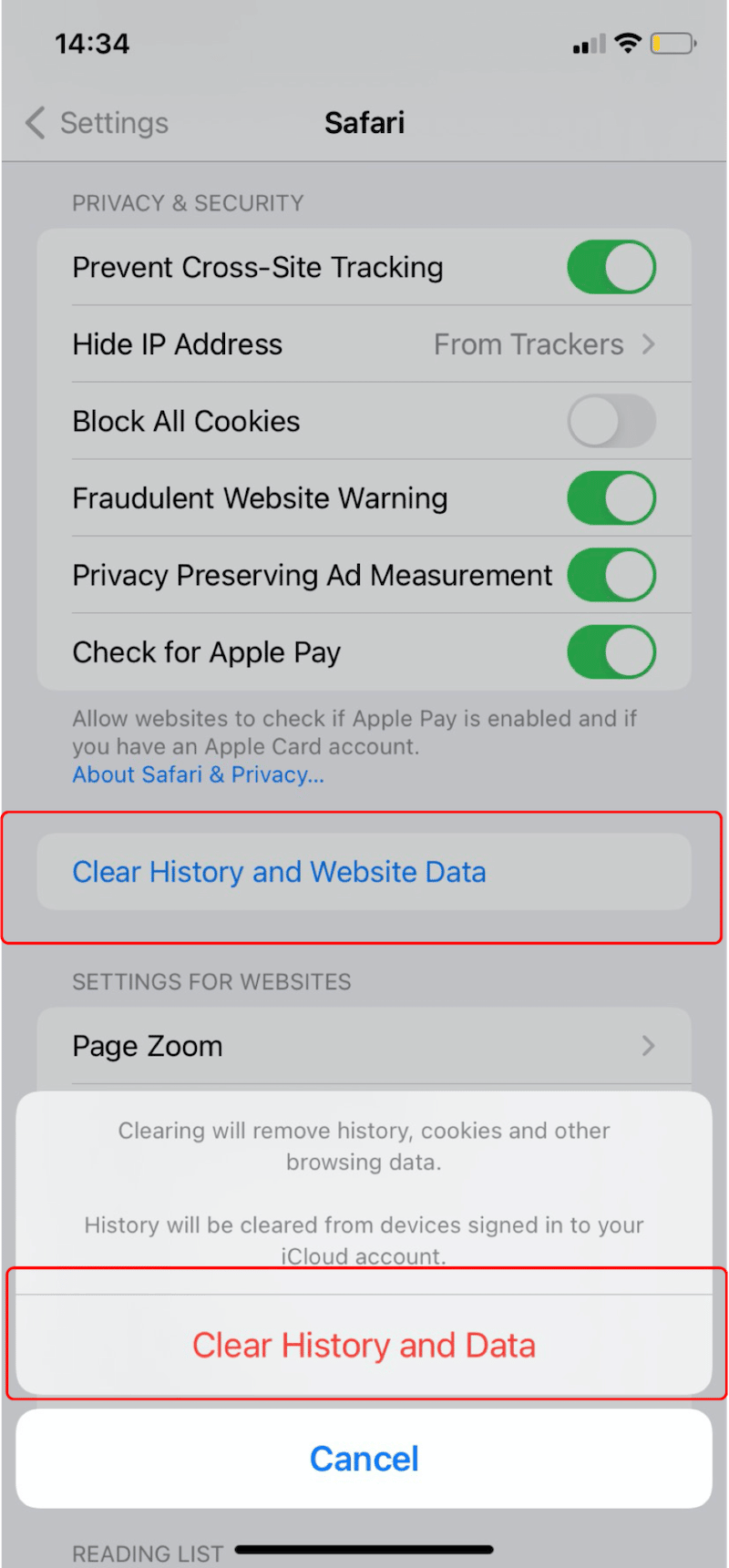
Clearing Browser Cache Android
To clear the browser cache on Android, launch your browser app and open the three dots icon on the top right of the screen. We are taking Firefox as our example.
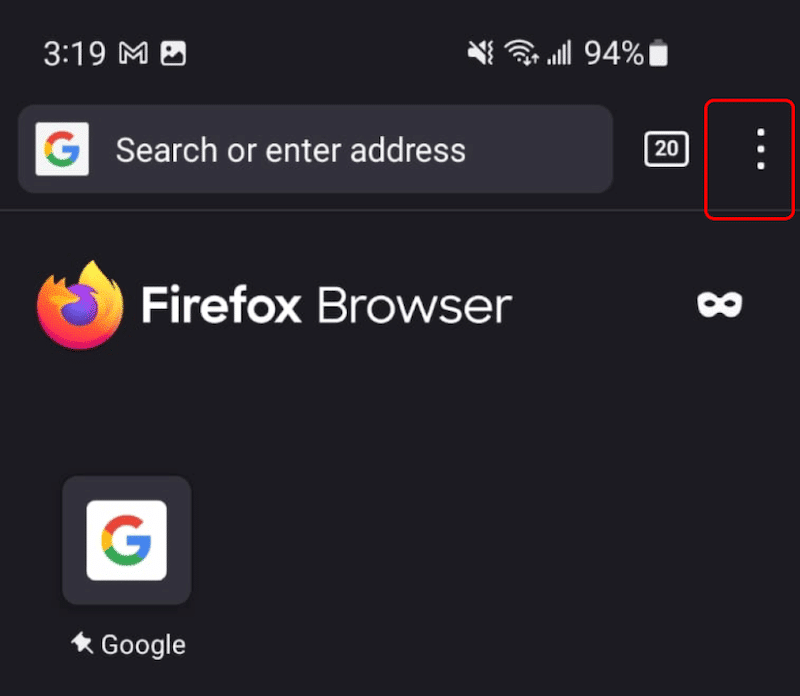
Then, navigate to the Settings submenu:
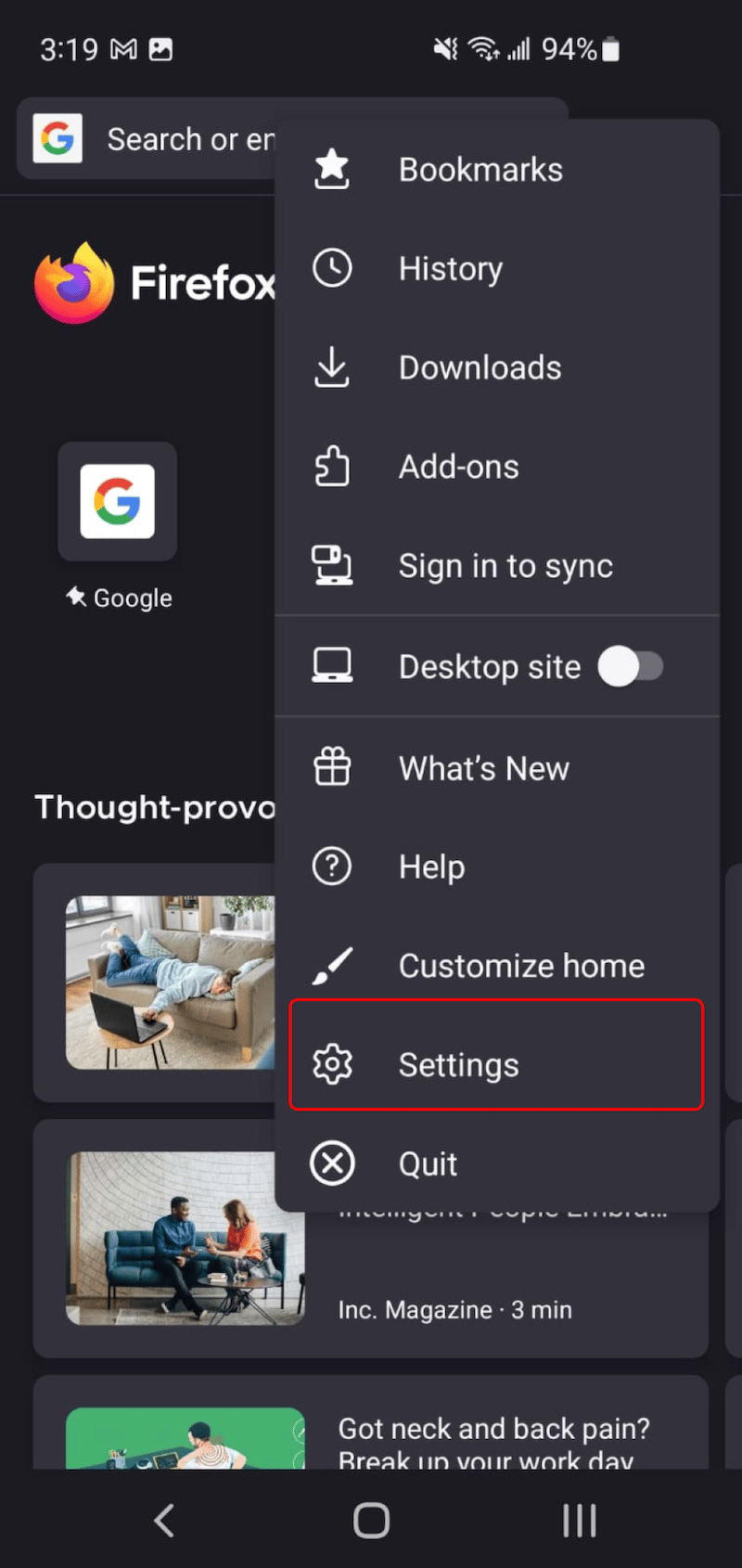
Tap the Delete browsing data option:
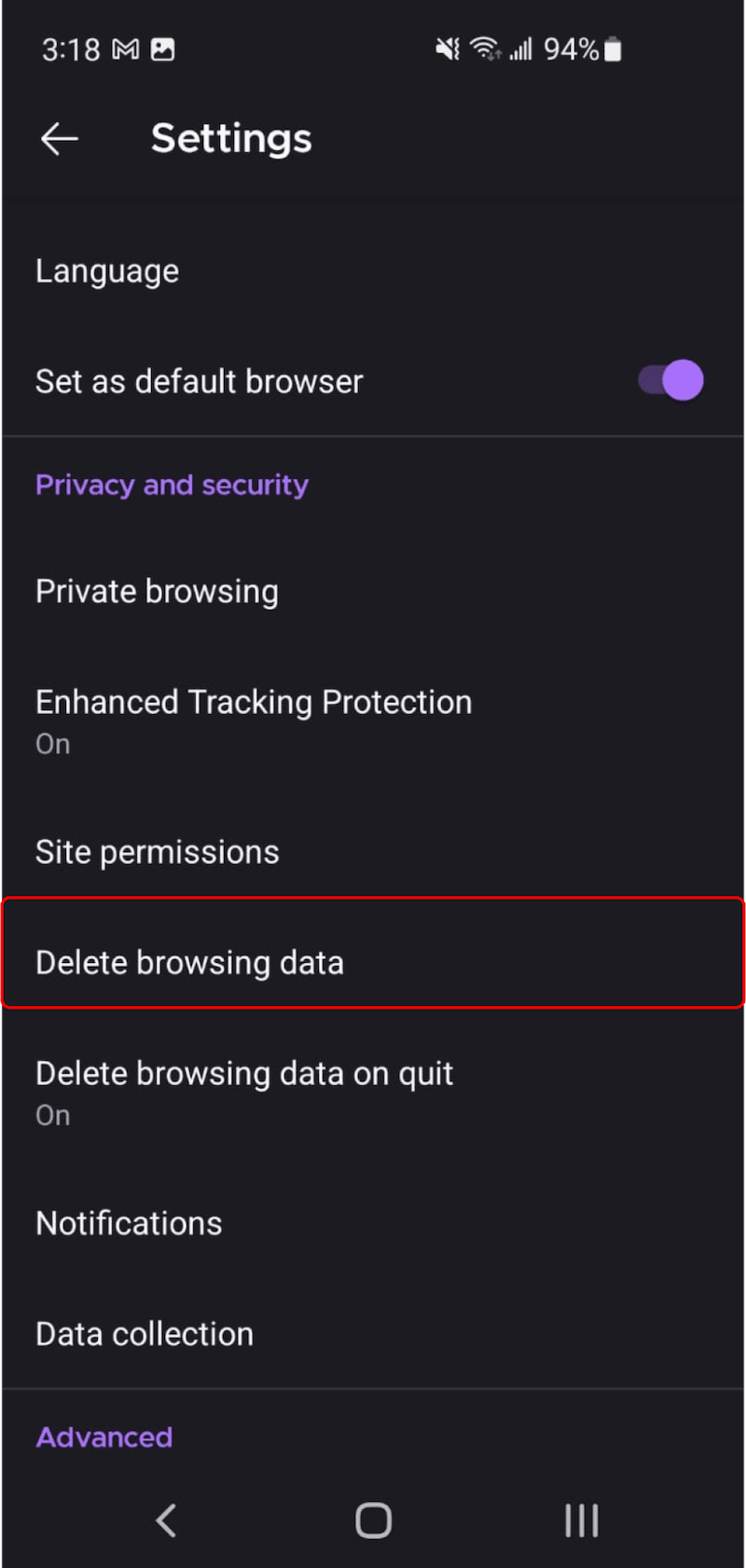
Finally, tick the boxes of your choice and press the Delete browsing data button:
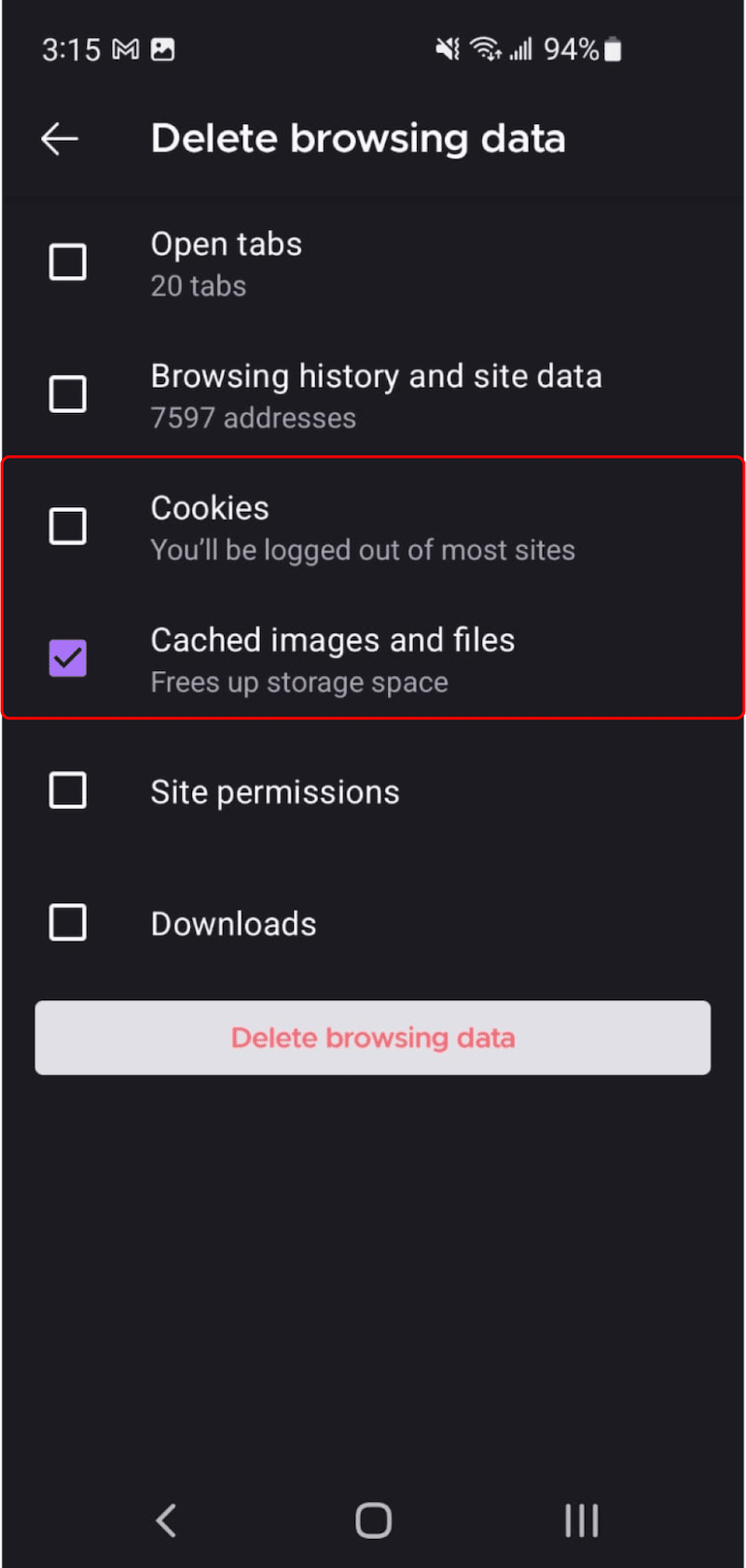
Wrapping Up
It’s important to clear the cache of your browser but make sure you find the right balance between privacy and user experience. Having your sign-in and password saved in Google Chrome can be very handy to accelerate your online shopping experience.
A browser cache takes content such as text and images from the websites you visit and saves them in a database for your next visit. As a result, browser caching improves your page load times and enhances the user experience.
If you want to implement browser caching and speed up your site, try WP Rocket! You don’t take any risks with the 30-day money-back guarantee. And the best part is: you just need to install the plugin as no extra configuration steps are required to set up the cache.